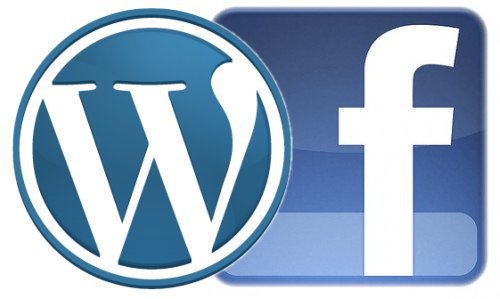Доброго всем дня.
В этом ролике я расскажу как подключить к автопостеру Social Network, аккаунт фейсбука.
Шаг 1.
Переходим в настройки автопостера и нажимаем кнопку добавления нового аккаунта.
Шаг 2.
В выпадающем меню выбыраем — «фейсбук».
Шаг 3.
В появившуюся форму, вводим последовательно:
Свой никнейм на фейсбуке.
Ссылку на свой профиль, или страницу, или группу.
Шаг 4.
Не закрывая предыдущую вкладку. Открываем в другой вкладке или другом окне главную страницу своего аккаунта на фейсбуке. Кликаем в разделе «Разработчик», на ссылку «Управление приложениями».
Если у вас нет раздела разработчик, перейдите на https://developers.facebook.com и зарегистрируйтесь там.
Шаг 5.
На странице приложений, в верхнем выпадающем меню, выбираем пункт добавления нового приложения — «Add a new App».
Шаг 6.
Во всплывшем окошке, выбираем пункт — «basic setup».
Шаг 7.
В поле «отображаемое название» пишем любое удобное, например NextScripts. Выбираем категорию — «общение». Нажимаем кнопку «Создайте идентификатор приложения». Проходим защиту от спама, с помощью выбора картинок. Ждем.
Шаг 8.
Переносим в нашу форму, на странице настройки автопостера, в нашем блоге, айди(App ID ) и секрет(App Secret ) нашего нового приложения.
Шаг 9.
Шаг 9. На странице приложения, в левом меню, нажимаем сеттингc (Settings), а затем добавление новой платформы (Add Platform). Выбираем вебсайт (Website) в появившемся окошке.
Шаг 10.
В поле добавления домена (app domains) вводим наш домен, без www, без http. В поле добавления сайта (Site URL) вводим урл нашего сайта, с http и подпапками, если нужно. В поле для эмэйла для связи — свой эмэйл. Нажимаем кнопку «Сохранить изменения».
Шаг 11.
Нажимаем в левом меню ссылку со значком звездочки (App Rewiew). Затем кнопку разрешающую сделать наше приложение публичным. Соглашаемся открыть приложение во сплывающем окошке.
Шаг 12.
Вновь переключаемся на страницу своего блога.
Шаг 13.
Пропускаем настройку шаблона сообщения и выбора типа поста, оставляя пока все по дефолту. Позже вы сможете изменить эти настройки в любой момент. Нажимаем кнопку — «Update Settings». Форма должна закрыться, теперь на первой вкладке настройки автопостера, есть плашка фейсбука.
Шаг 14.
На плашке фейсбука, кликаем на — «Show Settings». Вновь откроется та же форма. Но теперь на ней присутствует ссылка на авторизацию аккунта фейсбука (Autorize your account). Кликаем на нее.
Шаг 15.
Во всплывающих авторизационных окошках, соглашаемся доверить своему приложению доступ к своему фейсбук аккаунту. Во втором окошке, где идет речь о возможности публикаций, можно выбрать кто сможет в дальнейшим эти публикации видеть. Этот выбор можно позже изменить в настройках своего аккаунта фейсбук.
Шаг 16.
После того, как вы подтвердили свои намерения во всех всплывающих окошках, форма вновь закроется, и необходимо вновь зайти в настройки (Show Settings). А там переключиться на вкладку дополнительных настроек (Advanced).
Шаг 17.
В появившейся форме, можно выбрать категории или теги, если вы хотите делать анонсы только по некоторым из них (Filter Autoposting by). И активировать возможность автоматически получать комментарии с фесбука, себе на блог (Facebook Comments). Там же можно задать автоматический апрув таким комментариям (Auto-approve imported comments).
Шаг 18.
Обновляем изменения (Update Settings).
Шаг 19.
Теперь можно проверить корректность настройки с помощью кнопки тестового поста (Submit Test Post to Facebook). Или перейти на существующую запись. Отмотать страницу вниз, до форм автопостинга, и нажать кнопку репоста в фесбук (Repost to Facebook).
Шаг 20.
Переходим на нашу страницу фейсбук и любуемся результатами.